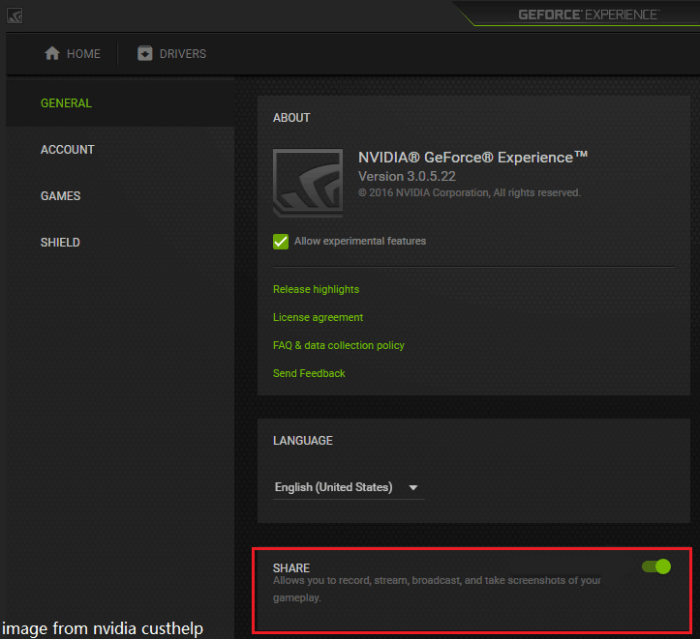Turn of geforce overlay – GeForce Overlay, an indispensable tool for gamers, empowers users with real-time performance monitoring, screenshot capture, and a suite of other enhancements. Understanding how to disable GeForce Overlay is crucial for customizing your gaming experience and resolving potential issues.
This guide delves into the intricacies of GeForce Overlay, providing step-by-step instructions on enabling and disabling it, customizing its settings, and troubleshooting common problems. Discover how to harness the full potential of GeForce Overlay to elevate your gaming journey.
Introduction to GeForce Overlay
GeForce Overlay is a software tool developed by NVIDIA that enhances the gaming experience for users with NVIDIA graphics cards. It provides a suite of features that allow gamers to monitor performance, capture screenshots and videos, stream gameplay, and customize their gaming experience.
Enabling and Disabling GeForce Overlay: Turn Of Geforce Overlay
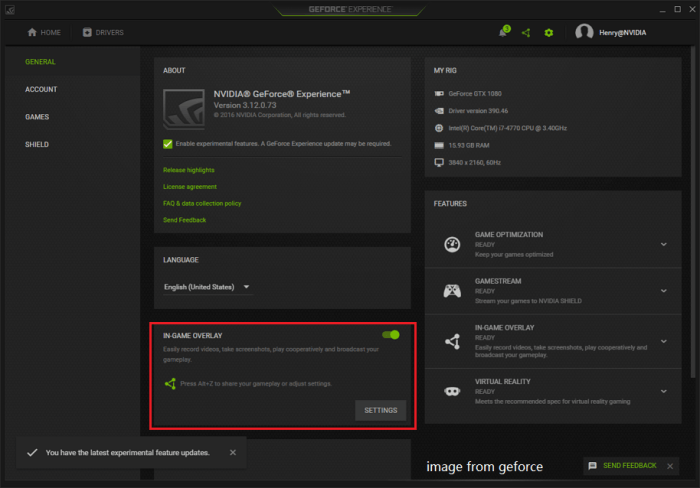
Windows Users
To enable GeForce Overlay in Windows, press Alt+Z while in-game. To disable it, press the same key combination again.
macOS Users
On macOS, you can enable or disable GeForce Overlay through the NVIDIA Control Panel. Go to Preferences > GeForce Overlay and toggle the switch to enable or disable it.
Customizing GeForce Overlay
GeForce Overlay offers a range of customization options to suit individual preferences. You can adjust the overlay’s appearance, performance, and functionality.
- Appearance:Change the overlay’s theme, color, and transparency.
- Performance:Optimize the overlay’s performance by adjusting the frame rate and resolution.
- Functionality:Enable or disable specific features, such as performance monitoring, screenshot capture, and streaming.
Using GeForce Overlay In-Game
Once enabled, GeForce Overlay can be accessed in-game by pressing Alt+Z. The overlay provides a range of features, including:
- Performance Monitoring:Monitor your system’s performance, including FPS, GPU temperature, and memory usage.
- Screenshot Capture:Capture high-quality screenshots and save them to your desired location.
- Video Recording:Record your gameplay and share it with others.
- Streaming:Stream your gameplay live to platforms like Twitch and YouTube.
Troubleshooting Common Issues

If you encounter any issues with GeForce Overlay, here are some common solutions:
- Overlay Not Appearing:Ensure that GeForce Overlay is enabled in the NVIDIA Control Panel and that the game is running in full-screen mode.
- Performance Issues:Adjust the overlay’s performance settings to optimize performance.
- Compatibility Problems:Check for updates to GeForce Overlay and the game you are playing.
Advanced Features of GeForce Overlay

GeForce Overlay also offers a range of advanced features to enhance your gaming experience:
NVIDIA Highlights, Turn of geforce overlay
Automatically capture and save your best gaming moments, such as kills, deaths, and level-ups.
NVIDIA Ansel
Take professional-grade screenshots and create 360-degree panoramas.
NVIDIA Freestyle
Apply post-processing effects to your games to customize the visuals and create unique experiences.
Q&A
How do I disable GeForce Overlay?
To disable GeForce Overlay, open the NVIDIA Control Panel, navigate to the “Settings” tab, and uncheck the “Enable GeForce Overlay” box.
What are the benefits of disabling GeForce Overlay?
Disabling GeForce Overlay can improve performance, reduce input lag, and resolve compatibility issues with certain games and applications.
How do I troubleshoot common issues with GeForce Overlay?
Common issues with GeForce Overlay can be resolved by updating drivers, checking for software conflicts, and adjusting overlay settings.