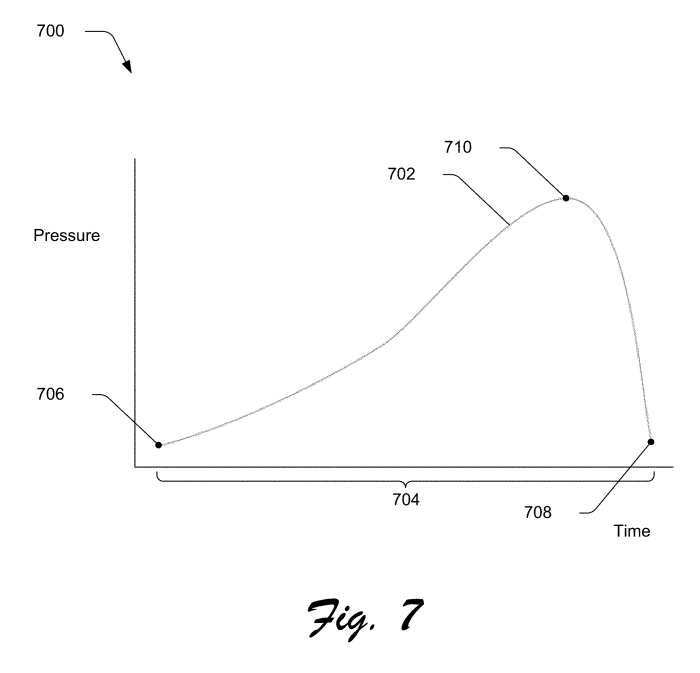Welcome to the ultimate guide on how to calibrate mouse! In this comprehensive exploration, we will unravel the intricacies of mouse calibration, empowering you to elevate your computing experience. From basic settings to gaming-specific optimizations, we will delve into the world of mouse customization, ensuring that your cursor dances to your every whim.
Whether you’re a seasoned gamer seeking that competitive edge or a casual user yearning for seamless cursor control, this guide will provide you with the knowledge and techniques to calibrate your mouse to perfection. So, grab your mouse and prepare to embark on a journey of precision and control.
Mouse Calibration: A Comprehensive Guide: How To Calibrate Mouse

Mouse calibration is the process of adjusting the settings of a mouse to optimize its performance and precision. It involves configuring various parameters such as sensitivity, acceleration, and polling rate. Calibrating a mouse is essential for enhancing user experience, productivity, and accuracy in tasks such as gaming, graphic design, and video editing.
Overview of Mouse Calibration

There are different types of mouse calibration, each tailored to specific needs:
- Basic Settings:Adjusts fundamental parameters like cursor speed and button sensitivity.
- Advanced Settings:Allows fine-tuning of DPI, polling rate, and acceleration for enhanced precision.
- Gaming-Specific Settings:Optimizes mouse performance for competitive gaming, focusing on sensitivity, accuracy, and responsiveness.
Step-by-Step Guide to Basic Mouse Calibration

To calibrate a mouse using basic settings in Windows:
- Go to Control Panel > Mouse.
- Under the “Pointer Options” tab, adjust the cursor speed to your preference.
- In the “Buttons” tab, configure button functions and sensitivity.
- Click “Apply” to save changes.
For macOS:
- Go to System Preferences > Mouse.
- Adjust the “Tracking Speed” slider to set cursor speed.
- Under the “Buttons” tab, customize button functions.
- Click “Apply” to save changes.
Advanced Mouse Calibration for Enhanced Precision
Advanced calibration settings allow for fine-tuning mouse performance:
- DPI (Dots Per Inch):Measures mouse sensitivity, higher DPI for faster cursor movement.
- Polling Rate:Frequency at which the mouse reports its position to the computer, higher polling rate for smoother movement.
- Acceleration:Controls how much the cursor moves based on mouse movement speed, can be disabled for more consistent precision.
Adjust these settings based on your preferences and task requirements.
Gaming-Specific Mouse Calibration for Competitive Edge

Professional gamers use specialized mouse calibration techniques:
- Sensitivity:Extremely high or low sensitivity for fast or precise movements, respectively.
- Precision:Fine-tuned acceleration and polling rate for accurate aiming and control.
- Accuracy:Custom DPI profiles for different games and scenarios.
Experiment with these settings to find the optimal calibration for your gaming style.
Troubleshooting Common Mouse Calibration Issues, How to calibrate mouse
If you encounter issues after calibration:
- Cursor Drift:Adjust acceleration settings or check for hardware issues.
- Erratic Movement:Clean the mouse sensor or replace the mouse pad.
- Button Misfires:Check for software conflicts or physical damage.
If the problem persists, consider contacting the mouse manufacturer for support.
Query Resolution
Q: Why is mouse calibration important?
A: Mouse calibration ensures that your mouse movements accurately translate to cursor movements on your screen, enhancing precision and control.
Q: What are the different types of mouse calibration?
A: Mouse calibration can be divided into basic settings (sensitivity, pointer speed), advanced settings (DPI, polling rate, acceleration), and gaming-specific settings (sensitivity curves, macros).
Q: How can I troubleshoot common mouse calibration issues?
A: Common issues include cursor drift (adjust DPI or acceleration), erratic movement (check mouse surface or sensor), and button misfires (clean or replace buttons).