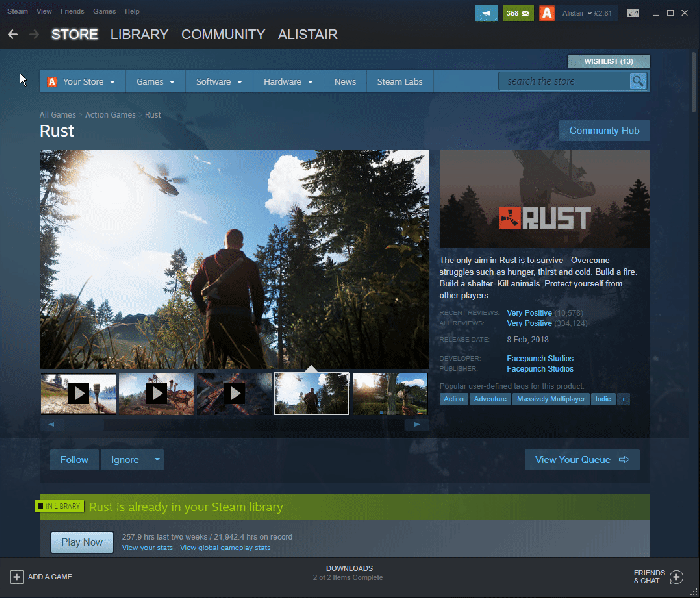Immerse yourself in the world of gaming with the convenience of Steam Open on Startup. This feature allows you to effortlessly launch Steam as soon as your computer boots up, providing seamless access to your favorite games. Discover the benefits and drawbacks of enabling this feature, learn how to configure it in different operating systems, and optimize your gaming performance with our comprehensive guide.
Delve into the intricacies of Steam Open on Startup, exploring its impact on system performance and discovering alternative methods to launch Steam. With troubleshooting tips and a comparison of alternatives, this guide empowers you to make informed decisions and enhance your gaming experience.
Steam Open on Startup
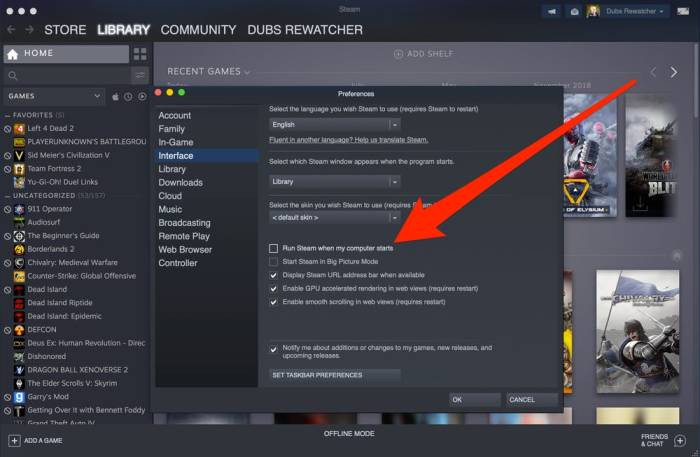
Steam Open on Startup is a feature that automatically launches the Steam client when your computer boots up. It ensures that Steam is always ready to use without requiring manual intervention.
Enabling Steam Open on Startup offers several benefits, including:
- Convenience: Steam is readily accessible upon system startup.
- Automatic updates: Steam can automatically check for and install updates while your computer is idle.
- Background downloads: Games and updates can continue downloading even when you’re not actively using Steam.
However, there are also some drawbacks to consider:
- Increased boot time: Launching Steam at startup can slightly increase the time it takes for your computer to boot up.
- System resource usage: Steam can consume system resources even when you’re not using it.
Configuring Steam Open on Startup

Windows
1. Open the Steam client.
2. Click on “Steam” in the top-left corner.
3. Select “Settings” from the drop-down menu.
4. In the “Interface” tab, check the box next to “Run Steam when my computer starts”.
5. Click “OK” to save your changes.
macOS
1. Open the Steam client.
2. Click on “Steam” in the top menu bar.
3. Select “Preferences” from the drop-down menu.
4. In the “General” tab, check the box next to “Open Steam when my computer starts”.
5. Click “OK” to save your changes.
Linux
1. Open a terminal window.
2. Enter the following command:
gsettings set com.valvesoftware.Steam auto-launch true
3. Press Enter to save your changes.
Troubleshooting Issues Related to Steam Open on Startup

| Issue | Potential Cause | Solution |
|---|---|---|
| Steam doesn’t open on startup | The “Run Steam when my computer starts” option is disabled. | Enable the option in the Steam settings. |
| Steam opens multiple times on startup | There may be multiple Steam shortcuts in the startup folder. | Remove any duplicate shortcuts. |
| Steam freezes or crashes on startup | Corrupted Steam files or outdated drivers. | Verify the integrity of Steam files and update your drivers. |
Optimizing Performance with Steam Open on Startup
- Disable auto-updates for games you don’t play regularly.
- Limit the number of games that can download updates simultaneously.
- Close unnecessary background programs to free up system resources.
- Consider disabling Steam Open on Startup if you don’t use Steam frequently.
Alternatives to Steam Open on Startup

| Alternative | Advantages | Disadvantages |
|---|---|---|
| Manual launch | No performance impact, full control over when Steam launches. | Requires manual intervention, may forget to launch Steam. |
| Scheduled task (Windows) | Can schedule Steam to launch at a specific time. | Less convenient than auto-launch, may not work reliably. |
| Third-party software | Offers advanced customization options, such as launching specific games on startup. | May introduce compatibility issues or security risks. |
FAQ Explained
What are the benefits of enabling Steam Open on Startup?
Convenience: Steam launches automatically when you start your computer, saving you the hassle of manually opening it.
Can Steam Open on Startup affect system performance?
Yes, enabling Steam Open on Startup may consume some system resources, potentially impacting performance on low-powered systems.
How can I disable Steam Open on Startup?
In the Steam client, go to Settings > Interface and uncheck the box for “Run Steam when my computer starts”.