10 อันดับ เว็บพนันออนไลน์ ไม่ผ่านเอเย่นต์ รวมเว็บตรงยอดนิยม 2025
10 อันดับ เว็บพนันออนไลน์ ไม่ผ่านเอเย่นต์ ที่ได้รับความนิยมสูงสุดในไทย OLE777, SLOTXO, JBO, JOKER123, ALLBET, W88, WE88, HAPPYLUKE, DAFABET, BK8 การันตีเว็บตรง มั่นคง จ่ายจริง โบนัสสูงสุด!

 OLE777 - เว็บพนันออนไลน์ ไม่ต้องมีเอเย่นต์ โปรโมชั่นสุดคุ้ม🔥
OLE777 - เว็บพนันออนไลน์ ไม่ต้องมีเอเย่นต์ โปรโมชั่นสุดคุ้ม🔥
★ ★ ★ ★ ★
🔥 > แจกฟรีเครดิตทุกวัน
🔥 > ฝากถอนง่าย ไม่มีขั้นต่ำ
🔥 > ระบบเกมทันสมัย
| โอนเงินปลอดภัย ฝากถอนได้ทุกวัน | สมัครสมาชิก |
| ฝากครั้งแรกรับโบนัส 30% - ฝากครั้งที่สองรับ 15% | สมัครสมาชิก |
| ลุ้นแจ็คพอตทุกวัน รับคืนยอดเสีย 20% | สมัครสมาชิก |
| รับโบนัสพิเศษทุกวันศุกร์ | สมัครสมาชิก |
ศูนย์รับเรื่องร้องเรียนและคุ้มครองผู้เล่นจากเว็บพนัน
หากคุณถูกเว็บพนันโกงเงิน สามารถติดต่อศูนย์คุ้มครองผู้เล่น OLE777 เพื่อแจ้งเรื่อง เราจะติดต่อกับเว็บนั้นโดยตรงเพื่อช่วยกู้คืนเงินให้คุณ
ศูนย์คุ้มครองนี้ได้รับอนุญาตจากองค์กรเดิมพันเอเชีย ควบคุมทุนรวมกว่า 1,000 ล้านบาท

SLOTXO - สล็อตเว็บตรงแตกง่าย ได้เงินจริง
★ ★ ★ ★
🔥 หมุนสล็อตฟรีทุกวัน
🔥 แจ็คพอตแตกง่าย ถอนได้จริง
🔥 แจ็คพอตแตกง่าย

JBO - อีสปอร์ต คาสิโนสด สล็อต รวมครบจบในที่เดียว
★ ★ ★ ★
🔥 กีฬา อีสปอร์ต คาสิโนสดครบจบในที่เดียว
🔥 โบนัสคืนเงินทุกวัน
🔥 ถอนขั้นต่ำ 100 บาท

JOKER123 - สล็อตแตกง่าย โบนัสเยอะ เล่นได้ทุกแพลตฟอร์ม
★ ★ ★ ★
🔥 > แจกฟรีเครดิตทุกวัน
🔥 > ฝากถอนง่าย ไม่มีขั้นต่ำ
🔥 > ระบบเกมทันสมัย
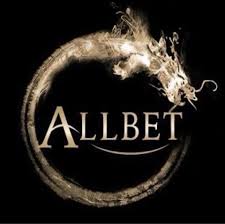
ALLBET - คาสิโนสดเว็บตรง ถ่ายทอดสดตลอด 24 ชม.
★ ★ ★ ★
🔥 > บาคาร่า/รูเล็ต/เสือมังกร
🔥 > ดีลเลอร์สาวสวย
🔥 > คืนเงินรายวันทุกเกม

W88 - เว็บพนันยอดนิยมในไทย รับโบนัสต้อนรับ 100%
★ ★ ★ ★
🔥 > ฝากถอนออโต้
🔥 > กีฬา/คาสิโน/สล็อตครบวงจร
🔥 > โปรโมชั่นพิเศษ

WE88 - สล็อต คาสิโนเว็บตรง แจกโบนัสสูงสุด 10,000 บาท
★ ★ ★ ★
🔥 > แจกเครดิตฟรีทุกวัน
🔥 > เกมสล็อตแตกง่าย
🔥 > บริการลูกค้า 24 ชม.

HAPPYLUKE - คาสิโนออนไลน์ระดับโลก โปรโมชั่นแรงสุด
★ ★ ★ ★
🔥 > รับโบนัสฟรีทุกวัน
🔥 > คืนเงินรายสัปดาห์
🔥 > สล็อตแจ็คพอตใหญ่

DAFABET - แทงบอลออนไลน์ คาสิโน สล็อต เกมครบวงจร
★ ★ ★ ★
🔥 > โปรโมชั่นต้อนรับสมาชิกใหม่
🔥 > ฝากถอนเร็ว ไม่มีขั้นต่ำ
🔥 > บริการลูกค้าเป็นกันเอง

BK8 - เว็บตรงสล็อต & คาสิโนอันดับ 1 ในเอเชีย
★ ★ ★ ★
🔥 > โบนัสแรกเข้าสูงสุด 10,000 บาท
🔥 > ระบบฝากถอนรวดเร็ว
🔥 > การันตีเว็บตรง ถอนได้จริง
10 อันดับ เว็บพนันออนไลน์ ไม่ผ่านเอเย่นต์ ที่ได้รับความนิยมสูงสุดในประเทศไทยปี 2025 รวมโปรโมชั่นเด็ด ฝากถอนง่าย เล่นได้ทุกเกม ทั้งคาสิโน สล็อต กีฬา ครบจบในที่เดียว!
| 1 | OLE777 - เว็บพนันออนไลน์ที่ดีที่สุดในไทย 2025 โปรแรงสำหรับสมาชิกใหม่ รับโบนัสสูงสุด 1,000,000 บาท ทดลองเล่นฟรีได้ทันที! |
| 2 | SLOTXO - สล็อตเว็บตรงแตกง่าย อันดับ 1 ในไทย แจ็คพอตแตกบ่อย ฟรีสปินทุกวัน ถอนเงินได้จริงไม่มีขั้นต่ำ |
| 3 | JBO - เจบีโอ ไทยแลนด์ เว็บรวมอีสปอร์ตและคาสิโนสด โปรโมชั่นคืนเงินทุกวัน ระบบทันสมัย เล่นได้ทั้งมือถือและพีซี |
| 4 | JOKER123 - สล็อตออนไลน์ยอดนิยม โบนัสแตกหนักทุกวัน สมัครง่าย รับเครดิตฟรีทันที |
| 5 | ALLBET - คาสิโนสดระดับโลก ถ่ายทอดสด 24 ชั่วโมง ดีลเลอร์สาวสวย ห้องเกมเยอะที่สุด |
| 6 | W88 - เว็บพนันครบวงจร โบนัสต้อนรับ 100% ฝากถอนออโต้ รวดเร็วทันใจ |
| 7 | WE88 - เว็บสล็อตและคาสิโนตรง แจกเครดิตฟรีทุกวัน สล็อตแตกง่าย โปรโมชั่นจัดเต็ม |
| 8 | HAPPYLUKE - คาสิโนออนไลน์ชั้นนำ โปรโมชั่นแรงสุด รับโบนัสฟรีทุกวัน สล็อตแจ็คพอตใหญ่ |
| 9 | DAFABET - เว็บแทงบอล คาสิโน สล็อตครบวงจร โปรโมชั่นจัดเต็ม ถอนเงินได้ง่าย |
| 10 | BK8 - เว็บตรงสล็อตและคาสิโนอันดับ 1 ในเอเชีย โบนัสแรกเข้าสูงสุด 10,000 บาท ฝากถอนรวดเร็ว |
