Fortnite not opening on PC can be a frustrating issue, but it’s often fixable. This guide will explore potential causes and provide troubleshooting methods to help you get back to gaming.
From software conflicts to hardware problems and network connectivity issues, we’ll delve into the underlying reasons why Fortnite may not be launching on your PC.
Possible Causes for Fortnite Not Opening on PC
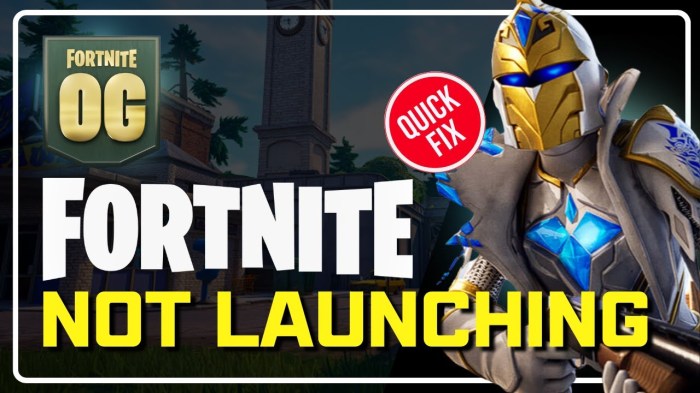
Fortnite may fail to open on PC due to various reasons. These can range from software conflicts and missing dependencies to hardware issues and network connectivity problems. Let’s delve into the potential causes:
Software Conflicts or Missing Dependencies

- Conflicting software, such as antivirus or firewall programs, can block Fortnite from launching.
- Missing or outdated graphics drivers can cause compatibility issues.
- Corrupted or missing game files can prevent Fortnite from opening.
Hardware Issues, Fortnite not opening on pc
- Insufficient system memory (RAM) can cause Fortnite to crash during launch.
- Overheating graphics card or CPU can lead to performance issues and game crashes.
- Outdated BIOS or motherboard firmware can affect game compatibility.
Network Connectivity Problems
- Slow or unstable internet connection can cause Fortnite to fail to connect to servers.
- Firewall or router settings may block Fortnite’s network traffic.
- Issues with DNS servers can prevent Fortnite from resolving server addresses.
Troubleshooting Methods for Fortnite Not Opening on PC
To resolve Fortnite not opening on PC, try the following troubleshooting methods:
Update Graphics Drivers
- Visit the graphics card manufacturer’s website to download and install the latest drivers.
- Use a driver updater tool to automatically detect and install missing or outdated drivers.
Verify Game Files Integrity
- Launch the Epic Games Launcher and go to your Fortnite library.
- Click on the gear icon and select “Verify”.
- The launcher will scan and repair any corrupted or missing game files.
Disable Background Programs

- Close unnecessary programs running in the background.
- Disable antivirus or firewall programs temporarily to see if they are interfering with Fortnite.
- Use the Task Manager to end any unresponsive or high-resource-consuming processes.
Advanced Troubleshooting Techniques
If the basic troubleshooting methods don’t resolve the issue, try these advanced techniques:
Perform a Clean Boot

- Start your PC in Safe Mode with Networking.
- Disable all non-essential startup programs and services.
- Try launching Fortnite to identify if any conflicting software is causing the issue.
Use System Restore
- Restore your PC to a previous working state using System Restore.
- This will revert any recent changes to your system, including software installations or updates.
- Note that System Restore will not affect personal files or documents.
Additional Tips and Considerations
Here are some additional tips to optimize your PC for gaming and troubleshoot Fortnite launch issues:
- Ensure your PC meets the minimum system requirements for Fortnite.
- Optimize your PC for gaming by disabling unnecessary background processes and services.
- Report any bugs or issues to Epic Games through the official support channels.
- Avoid common mistakes when troubleshooting Fortnite launch issues, such as using outdated drivers or running the game on an unsupported operating system.
User Queries
Why is Fortnite not opening on my PC?
There could be several reasons, including software conflicts, missing dependencies, hardware issues, or network connectivity problems.
How do I update my graphics drivers?
Visit the website of your graphics card manufacturer (e.g., NVIDIA or AMD) and download the latest drivers for your specific model.
How do I verify the integrity of Fortnite game files?
In the Epic Games Launcher, go to Library, select Fortnite, click the three dots, and choose “Verify”.
