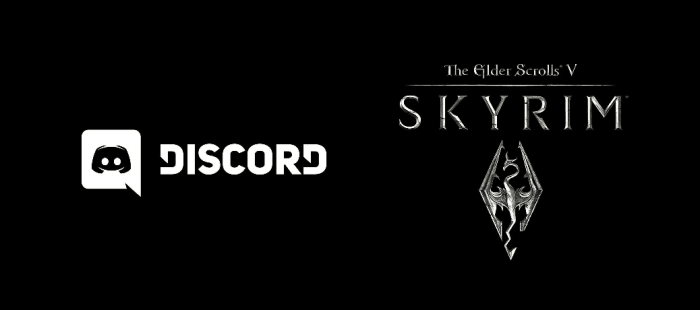Discord not detecting game? Don’t worry, you’re not alone. This common issue can be frustrating, but it’s usually easy to fix. In this guide, we’ll walk you through the most common causes of this problem and provide step-by-step instructions on how to resolve them.
From verifying game activity status to updating and reinstalling Discord, we’ll cover everything you need to know to get your Discord game detection up and running again.
Discord Not Detecting Game: Overview and Troubleshooting
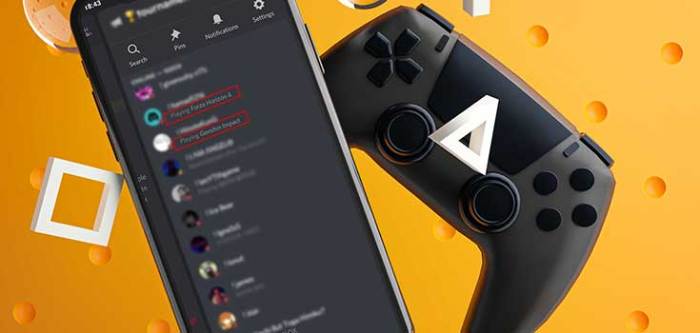
Discord, the popular gaming and communication platform, often struggles to detect games running on a user’s computer. This can be a frustrating issue, especially for gamers who want to share their gameplay with friends or find other players to join their games.
Fortunately, there are several steps users can take to troubleshoot and resolve this issue.
Verifying Game Activity Status, Discord not detecting game

Before troubleshooting, it’s important to verify that Discord is properly detecting game activity. To do this:
- Open the Discord app and click on the “User Settings” icon in the bottom left corner.
- Select the “Game Activity” tab.
- Check if the “Enable Game Activity” option is toggled on.
- If it’s not, toggle it on and see if Discord starts detecting your games.
Updating and Reinstalling Discord
Keeping Discord up to date is crucial for resolving many issues, including game detection problems. To update Discord:
- Click on the “Check for Updates” button in the “User Settings” menu.
- If an update is available, follow the prompts to install it.
- If updating doesn’t resolve the issue, try reinstalling Discord.
Configuring Game Settings

Certain game settings can interfere with Discord’s detection. To optimize these settings:
- Open the game you want to play and go to its settings.
- Look for options related to “game mode” or “full-screen optimization.”
- Disable these options and see if Discord starts detecting the game.
Granting Permissions and Exemptions
Discord needs permission to access game information from your computer. To grant these permissions:
- Open the “User Settings” menu in Discord and select the “Privacy & Safety” tab.
- Scroll down to the “Game Activity” section and make sure that the “Allow Discord to access your game activity” option is enabled.
- If you’re using antivirus software, you may need to create an exemption for Discord to allow it to access game information.
Troubleshooting Advanced Issues

If the above steps don’t resolve the issue, there may be more complex problems at play. These include:
- Conflicts with other software or drivers.
- Issues with the game’s installation or configuration.
- Problems with Discord’s servers.
To troubleshoot these issues, try the following:
- Close all other software and programs that may be interfering with Discord.
- Reinstall the game you’re having trouble with.
- Contact Discord support for further assistance.
User Queries: Discord Not Detecting Game
Why is Discord not detecting my game?
There are several reasons why Discord may not be detecting your game. Some common causes include outdated software, incorrect settings, or antivirus software interference.
How do I fix Discord not detecting my game?
To fix Discord not detecting your game, try the following steps: verify game activity status, update and reinstall Discord, configure game settings, grant permissions and exemptions, and troubleshoot advanced issues.
What are some advanced troubleshooting tips for Discord not detecting my game?
If the basic troubleshooting steps don’t work, you can try more advanced troubleshooting tips such as disabling antivirus software, checking firewall settings, and updating graphics drivers.