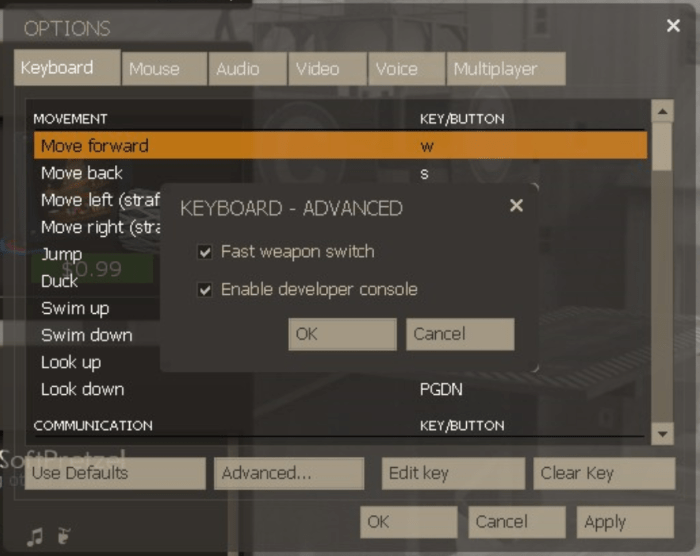Tf2 how to enable console – Unleash the hidden potential of Team Fortress 2 by delving into the world of console commands. TF2: How to Enable and Utilize the Console will guide you through the process of accessing and harnessing the console’s capabilities, empowering you to customize your gameplay, troubleshoot issues, and elevate your TF2 experience to new heights.
Whether you’re a seasoned veteran or a newcomer to the chaotic world of TF2, this comprehensive guide will equip you with the knowledge and skills to unlock the full potential of the console.
Understanding the Console: Tf2 How To Enable Console
The console in Team Fortress 2 is a powerful tool that allows players to access a wide range of commands and settings. It can be used for customizing the game, troubleshooting, and debugging. In this guide, we will explain how to open the console, discuss the different types of consoles, and provide tips on how to use the console effectively.
Opening the Console
To open the console, press the tilde key (~) while in-game. This will open the default console, which is a text-based interface. You can also open the console by going to the Options menu and selecting “Enable Developer Console”.
Types of Consoles, Tf2 how to enable console
There are two main types of consoles in Team Fortress 2: the default console and the developer console. The default console is a simple text-based interface that allows you to enter commands. The developer console is a more advanced console that provides access to a wider range of commands and settings.
To open the developer console, press the tilde key (~) twice while in-game.
Enabling the Console
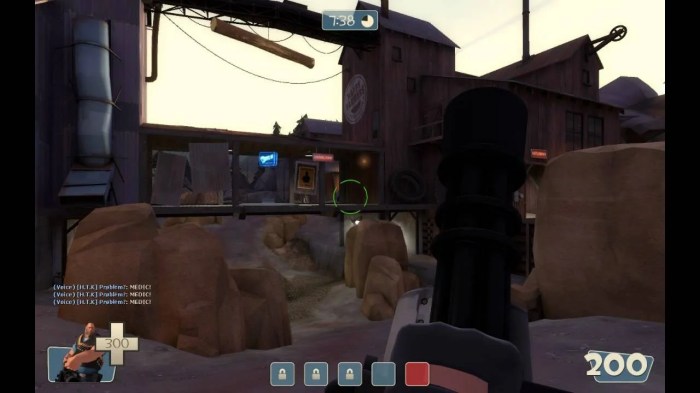
The console may be disabled by default in some cases. To enable the console, go to the Options menu and select “Enable Developer Console”. You will need to restart the game for the changes to take effect.
Potential Consequences

Enabling the console may give you access to cheat commands. Use these commands at your own risk, as they may result in your account being banned from online play.
Using the Console
To enter a command into the console, simply type the command and press Enter. Commands are case-sensitive, so make sure to type them exactly as they are written. You can also use the tab key to autocomplete commands.
Useful Commands

- cl_showfps: Shows the frame rate.
- net_graph: Shows a graph of network performance.
- sv_cheats: Enables cheat commands.
- give weapon_name: Gives you a specific weapon.
- noclip: Allows you to fly through walls.
Customizing the Console

You can customize the appearance and behavior of the console by editing the config.cfg file. This file is located in the Team Fortress 2 directory on your computer. You can open the config.cfg file with any text editor, such as Notepad.
Console Aliases
Console aliases allow you to create shortcuts for commands. For example, you could create an alias that binds the “noclip” command to the “n” key. To create an alias, add the following line to the config.cfg file:
alias n noclip
Autoexec Configs
Autoexec configs are scripts that run automatically when you start the game. You can use autoexec configs to load custom settings, such as key bindings and console aliases. To create an autoexec config, create a new text file in the Team Fortress 2 directory and save it with the name “autoexec.cfg”.
Troubleshooting Console Issues
If you are having problems with the console, there are a few things you can try:
- Make sure that the console is enabled in the Options menu.
- Try restarting the game.
- Check the config.cfg file for any errors.
- Report any bugs to the Team Fortress 2 community.
User Queries
How do I open the console in TF2?
Press the tilde key (~) or the ‘`’ key to open the console.
Why is the console disabled by default?
The console is disabled by default to prevent inexperienced players from accidentally modifying game settings or using cheat commands.
What are some useful console commands?
Some useful console commands include: “cl_showfps 1” to display your frames per second, “fov_desired 90” to change your field of view, and “bind MOUSE1 +attack” to rebind your primary fire button.