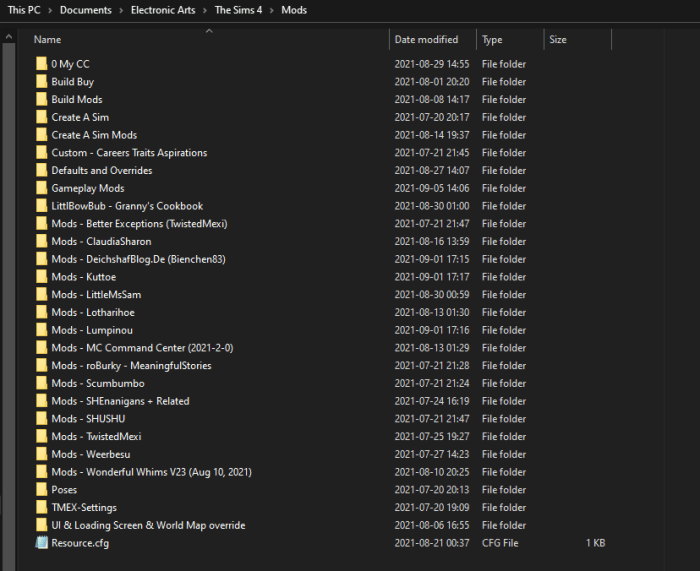Welcome to the ultimate guide to Sims 3 CC folder download! In this comprehensive resource, we’ll delve into the world of custom content for The Sims 3, empowering you to personalize your gameplay and create unique experiences.
From understanding the basics of the CC folder to troubleshooting common issues, this guide will equip you with the knowledge and skills to enhance your Sims 3 experience like never before.
Overview of The Sims 3 CC Folder

The Sims 3 Custom Content (CC) folder is a crucial aspect of the game that allows players to customize and enhance their gameplay experience. CC refers to user-created content, such as objects, clothing, hairstyles, and gameplay mods, that can be added to the game to expand its features and possibilities.
The CC folder is located within the Sims 3 game directory, typically found in the “Documents\Electronic Arts\The Sims 3” folder on Windows or “~/Documents/Electronic Arts/The Sims 3” on Mac. It serves as a central repository for all custom content installed into the game, making it easily accessible for use and management.
Acquiring Custom Content (CC): Sims 3 Cc Folder Download
There are numerous online resources where players can find and download Sims 3 CC. Reputable websites and online communities dedicated to The Sims 3 often host extensive collections of custom content created by talented community members.
When searching for CC, it’s essential to pay attention to the file formats. The most common file formats for Sims 3 CC include .package, .sim3pack, and .ts3. Players should ensure that they download the appropriate file format compatible with their game version.
Installing Custom Content (CC)

- Download the desired CC file and save it to your computer.
- Locate the Sims 3 CC folder within the game directory.
- Copy or move the downloaded CC file into the CC folder.
- Launch The Sims 3 game and navigate to the “Options” menu.
- Under the “Game Options” tab, check the box next to “Enable Custom Content and Mods”.
- Restart the game to load the newly installed CC.
Managing Custom Content (CC)
To maintain an organized and efficient CC folder, it’s recommended to create subfolders for different categories of content, such as objects, clothing, hairstyles, and mods. This organization simplifies finding and managing specific CC items.
Regularly updating CC is crucial to ensure compatibility with the latest game patches and expansions. Outdated CC may cause errors or conflicts within the game. Players should periodically check for updates to their installed CC and remove any outdated or problematic files.
It’s advisable to back up the CC folder regularly to protect against accidental deletion or corruption. A backup ensures that players can easily restore their custom content if necessary.
Troubleshooting CC Issues

Occasionally, players may encounter issues with Sims 3 CC. Common problems include missing textures, game crashes, or unexpected behavior. To troubleshoot these issues:
- Check if the CC file is compatible with your game version.
- Remove any conflicting or outdated CC files.
- Repair the game through the Origin client or EA App.
- Consult online forums or The Sims 3 community for assistance and potential solutions.
Detailed FAQs
What is Sims 3 CC?
Sims 3 CC refers to custom content created by the Sims community, ranging from new objects and furniture to clothing, hairstyles, and even gameplay modifications.
Where can I find Sims 3 CC?
There are numerous websites and online communities dedicated to sharing Sims 3 CC. Some popular options include The Sims Resource, Mod The Sims, and Tumblr.
How do I install Sims 3 CC?
Once you’ve downloaded CC, simply extract the files into your Sims 3 CC folder, which is typically located in “Documents\Electronic Arts\The Sims 3\Mods\Packages”.
How do I manage Sims 3 CC?
To keep your CC organized, consider using subfolders within the CC folder. You can also use the in-game launcher to enable or disable specific CC as needed.