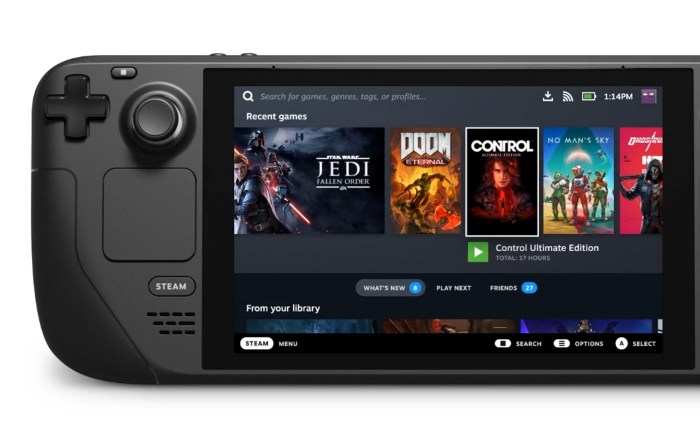Pcsx2 steam deck settings – Welcome to the comprehensive guide to mastering PCSX2 settings on your Steam Deck! Whether you’re a seasoned emulator enthusiast or a newcomer seeking to enhance your gaming experience, this guide will provide you with the knowledge and tools to unlock the full potential of PCSX2 on your handheld powerhouse.
Delve into the intricacies of graphics, audio, controller, and performance settings, empowering you to tailor PCSX2 to your specific preferences and hardware configuration. Prepare to elevate your PlayStation 2 emulation journey with this in-depth exploration of PCSX2 Steam Deck settings.
PCSX2 Steam Deck Settings
PCSX2 is a PlayStation 2 emulator that allows you to play PS2 games on your Steam Deck. It is a powerful emulator with a wide range of settings that can be customized to optimize performance and visuals.
Graphics Settings
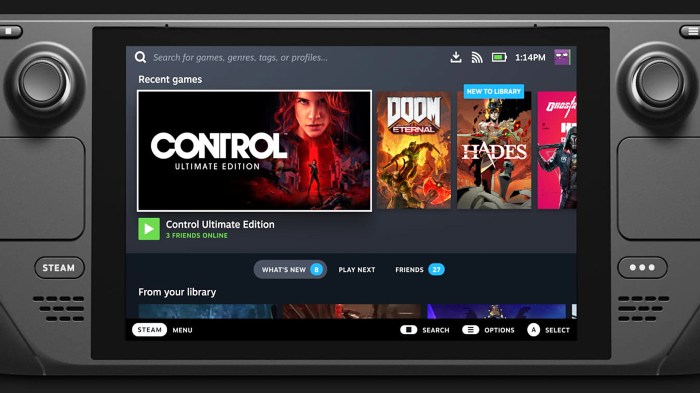
The graphics settings in PCSX2 allow you to configure the visual quality of your games. You can adjust the resolution, anti-aliasing, and texture filtering to improve the look of your games. However, these settings can also impact performance, so it is important to find a balance between visual quality and performance.
- Resolution: The resolution of your games is the number of pixels that are displayed on your screen. A higher resolution will result in a sharper image, but it will also require more processing power.
- Anti-aliasing: Anti-aliasing is a technique that reduces the jagged edges of objects. This can make your games look smoother, but it can also impact performance.
- Texture filtering: Texture filtering is a technique that improves the quality of textures in your games. This can make your games look more realistic, but it can also impact performance.
Audio Settings

The audio settings in PCSX2 allow you to configure the sound quality of your games. You can adjust the volume, sample rate, and audio plugins to improve the sound of your games.
- Volume: The volume of your games is the loudness of the sound. You can adjust the volume to make your games louder or quieter.
- Sample rate: The sample rate of your games is the number of times per second that the sound is updated. A higher sample rate will result in a higher quality sound, but it will also require more processing power.
- Audio plugins: Audio plugins are software that can improve the sound quality of your games. There are a variety of different audio plugins available, so you can experiment to find the one that works best for you.
Controller Settings
The controller settings in PCSX2 allow you to configure the controls for your games. You can use a variety of different controllers, including the Steam Deck’s built-in controls, a USB controller, or a Bluetooth controller.
- Controller type: The controller type is the type of controller that you are using. You can choose from a variety of different controller types, including the Steam Deck’s built-in controls, a USB controller, or a Bluetooth controller.
- Button mapping: The button mapping is the way that the buttons on your controller are mapped to the controls in your games. You can customize the button mapping to make it more comfortable for you to play.
- Analog stick sensitivity: The analog stick sensitivity is the sensitivity of the analog sticks on your controller. You can adjust the analog stick sensitivity to make it more or less sensitive.
Performance Settings, Pcsx2 steam deck settings
The performance settings in PCSX2 allow you to configure the performance of your games. You can adjust the CPU speed, the GPU speed, and the memory usage to improve the performance of your games.
- CPU speed: The CPU speed is the speed of the processor that is used to run your games. A higher CPU speed will result in better performance, but it will also require more power.
- GPU speed: The GPU speed is the speed of the graphics processor that is used to render your games. A higher GPU speed will result in better performance, but it will also require more power.
- Memory usage: The memory usage is the amount of memory that is used to run your games. A higher memory usage will result in better performance, but it will also require more power.
Troubleshooting Common Issues

If you are having problems with PCSX2 on your Steam Deck, there are a few things that you can try to troubleshoot the issue.
- Make sure that your games are compatible with PCSX2: Not all PS2 games are compatible with PCSX2. You can check the PCSX2 compatibility list to see if your games are supported.
- Update your PCSX2 emulator: PCSX2 is constantly being updated with new features and fixes. Make sure that you are using the latest version of the emulator.
- Try different graphics settings: The graphics settings in PCSX2 can have a big impact on performance. Try adjusting the graphics settings to see if you can improve the performance of your games.
- Try different audio settings: The audio settings in PCSX2 can also have a big impact on performance. Try adjusting the audio settings to see if you can improve the performance of your games.
- Try different controller settings: The controller settings in PCSX2 can also have a big impact on performance. Try adjusting the controller settings to see if you can improve the performance of your games.
FAQ Section
What are the recommended graphics settings for PCSX2 on Steam Deck?
For optimal balance between performance and visual quality, consider using the following settings: Renderer: OpenGL (Hardware), Resolution: Native (1280×720), Anti-Aliasing: 2x MSAA, Texture Filtering: Anisotropic 4x, and Frame Limiter: 60 FPS.
How can I improve the audio quality in PCSX2 on Steam Deck?
To enhance audio fidelity, navigate to the Audio settings and adjust the following: Plugin: SPU2-X (recommended), Resampler: Linear, and Interpolation: High Quality.
What are some tips for optimizing controller settings for PCSX2 on Steam Deck?
For a comfortable and responsive control experience, consider using the following settings: Controller Profile: Default, Deadzone: 15%, and Sensitivity: 100%.