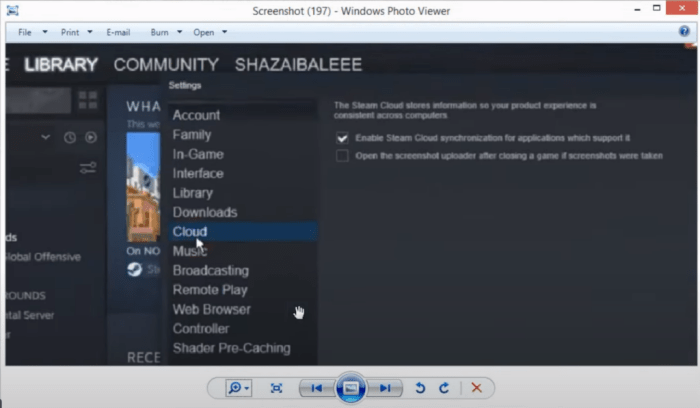Encountering the “BG3 Steam Cloud Error” can be frustrating, hindering your progress in Baldur’s Gate 3. This guide delves into the causes, potential solutions, and advanced troubleshooting techniques to resolve this issue and ensure a seamless gaming experience.
Understanding cloud sync mechanisms and optimizing network settings are crucial aspects covered in this comprehensive guide. By following the steps Artikeld, you’ll gain valuable insights into resolving cloud errors and maintaining a stable connection for uninterrupted gameplay.
Troubleshooting “BG3 Steam Cloud Error”
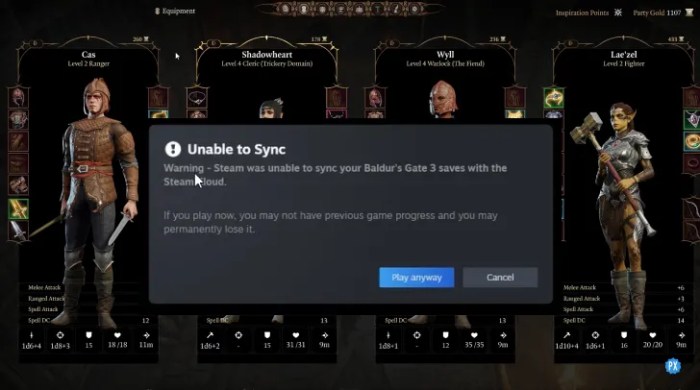
Encountering the “BG3 Steam Cloud Error” message in Baldur’s Gate 3 can be frustrating. Here are some troubleshooting steps to resolve this issue:
Potential Causes:
- Network issues
- Corrupted game files
Resolution Methods:
- Verify Game Files:Check for corrupted files by verifying the game files through the Steam client.
- Update Drivers:Ensure your graphics drivers and operating system are up-to-date.
- Reinstall the Game:If the above steps don’t resolve the issue, consider reinstalling the game.
Understanding Cloud Sync Issues

Cloud sync allows players to access their save data from any device. However, issues can arise:
- Save Data Corruption:File corruption can occur during synchronization.
- Conflicts:Changes made on different devices may cause conflicts.
Resolution:
- Disable and Re-enable Cloud Sync:Toggle the cloud sync option off and on to refresh the synchronization.
- Manually Upload Save Files:Use the in-game option to manually upload your save files to the cloud.
Optimizing Network Settings, Bg3 steam cloud error
Optimal network settings can minimize cloud errors:
Considerations:
- Router Configuration:Ensure your router supports UPnP and port forwarding.
- Firewall Exceptions:Allow the game and Steam through your firewall.
- DNS Settings:Use a reliable DNS service like Google DNS (8.8.8.8).
Tips:
- Use a Wired Connection:Wired connections are more stable than Wi-Fi.
- Restart Your Router:A simple restart can resolve network issues.
Verifying Game Files and Updates
Verifying game files ensures integrity:
Process:
- Steam:Right-click the game in your library, select “Properties” > “Local Files” > “Verify Integrity of Game Files”.
- GOG:Go to “Settings” > “Manage Installation” > “Verify/Repair”.
Updates:
- Steam:Updates are automatic by default.
- GOG:Check for updates manually in the GOG Galaxy client.
Advanced Troubleshooting Techniques

For persistent issues:
- Check System Logs:Review system logs for errors related to the game or cloud sync.
- Identify Software Conflicts:Check for software that may interfere with the game, such as antivirus programs.
- Perform System Scans:Use antivirus and malware scans to detect and remove potential threats.
Quick FAQs
What are the common causes of the BG3 Steam Cloud Error?
Network issues, corrupted game files, and outdated game versions can trigger the BG3 Steam Cloud Error.
How can I resolve the BG3 Steam Cloud Error?
Verifying game files, updating drivers, and reinstalling the game are effective methods to resolve the error.
What is cloud sync and how does it work in Baldur’s Gate 3?
Cloud sync allows players to store their game progress and settings on remote servers, enabling seamless data synchronization across multiple devices.