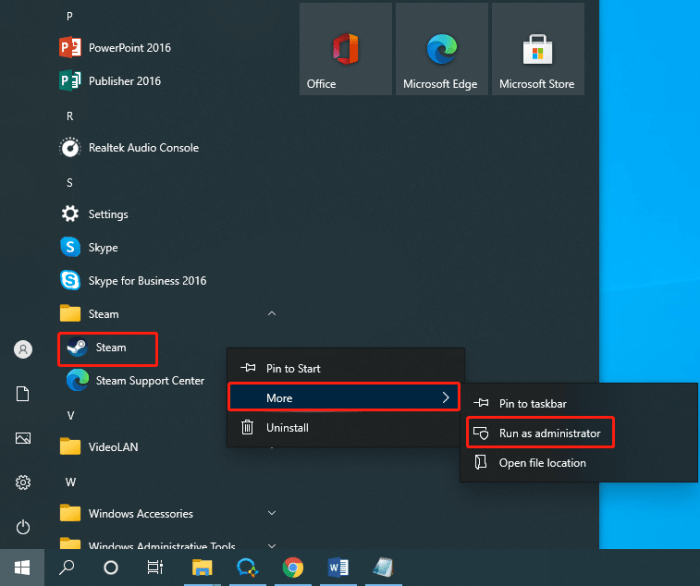Understanding how to run Steam as admin is crucial for maximizing its functionality and resolving potential issues. As an administrator, Steam gains elevated privileges, allowing it to access system resources and perform tasks that require higher permissions. This guide will delve into the intricacies of running Steam as admin, providing step-by-step instructions, troubleshooting tips, and best practices to ensure a seamless gaming experience.
Understanding Elevated Privileges
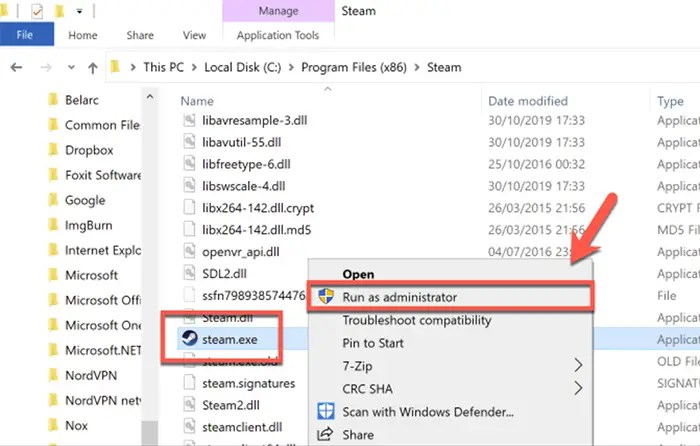
Running programs with elevated privileges means granting them the ability to make changes to the operating system or other programs that would normally require administrative approval. This can be necessary for certain tasks, such as installing software or making changes to system settings.
There are both advantages and risks associated with running programs as an administrator. On the one hand, it allows programs to perform tasks that would otherwise be impossible. On the other hand, it can also increase the risk of security vulnerabilities, as malicious programs can exploit elevated privileges to gain control of the system.
Some examples of programs that require elevated privileges to function properly include:
- Installing software
- Making changes to system settings
- Accessing protected files or folders
- Modifying the registry
Running Steam as Administrator

There are a few reasons why you might need to run Steam as an administrator. For example, if you are trying to install a game that requires elevated privileges, or if you are experiencing problems with Steam that cannot be resolved by other means.
To run Steam as an administrator, follow these steps:
- Right-click on the Steam icon on your desktop and select “Run as administrator”.
- If you are prompted for a password, enter your administrator password and click “OK”.
- Steam will now launch with elevated privileges.
If you are having problems running Steam as an administrator, there are a few things you can try:
- Make sure that you are logged in as an administrator.
- Disable your antivirus software.
- Adjust your firewall settings to allow Steam to access the internet.
Troubleshooting Steam as Administrator: How To Run Steam As Admin
If you are experiencing problems running Steam as an administrator, there are a few things you can try:
- Make sure that you are logged in as an administrator.
- Disable your antivirus software.
- Adjust your firewall settings to allow Steam to access the internet.
- Reinstall Steam.
If you are still having problems, you can contact Steam support for help.
Alternative Methods for Elevated Privileges

There are a few alternative methods for granting elevated privileges to programs without running them as an administrator. These methods include:
- Using the “Run as” command
- Creating a shortcut with elevated privileges
- Using a third-party tool
Each of these methods has its own advantages and disadvantages. The “Run as” command is the simplest method, but it requires you to enter your administrator password each time you want to run a program with elevated privileges. Creating a shortcut with elevated privileges is more convenient, but it only works for programs that you have already installed.
Best Practices for Elevated Privileges

It is important to use elevated privileges only when necessary. Running programs with elevated privileges can increase the risk of security vulnerabilities. To mitigate this risk, follow these best practices:
- Only run programs as administrator if you trust them.
- Disable elevated privileges as soon as you are finished using them.
- Keep your operating system and software up to date.
- Use a strong antivirus program.
Answers to Common Questions
Why is it necessary to run Steam as an administrator?
Running Steam as an administrator grants it elevated privileges, enabling it to access system resources and perform tasks that require higher permissions, such as installing games, updating files, and modifying system settings.
What are the potential risks of running Steam as an administrator?
Running Steam as an administrator carries the risk of potential security vulnerabilities, as it allows the program to make system-wide changes. It is important to only run Steam as an administrator when necessary and to be cautious about granting elevated privileges to other programs.