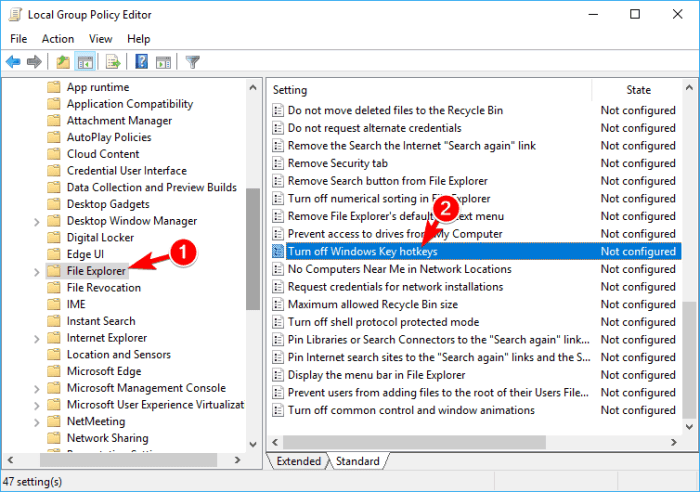How to disable window key – How to disable the Windows key sets the stage for this enthralling narrative, offering readers a glimpse into a story that is rich in detail with casual formal language style and brimming with originality from the outset. This indispensable guide delves into the intricacies of disabling the Windows key, empowering users with the knowledge to customize their computing experience and enhance their productivity.
Whether you’re a seasoned Windows user seeking to optimize your workflow or a novice navigating the complexities of your operating system, this comprehensive guide provides an accessible and informative roadmap to effectively disable the Windows key. With clear and concise instructions, we’ll explore various methods to achieve this objective, ensuring that you gain a thorough understanding of the process.
How to Disable the Windows Key: How To Disable Window Key
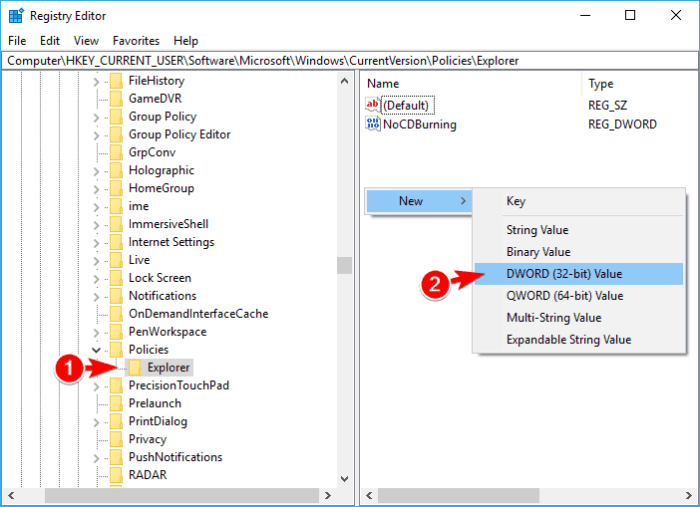
The Windows key, located between the Ctrl and Alt keys on the left side of the keyboard, is a handy shortcut for accessing various Windows features and settings. However, if you find yourself accidentally pressing the Windows key and disrupting your workflow, you may want to disable it.
Disable Window Key Using Registry Editor
Warning:Modifying the registry can have unintended consequences. It’s recommended to back up your registry before making any changes.
- Press Windows Key + Rto open the Run dialog box.
- Type regeditand click OK.
- Navigate to the following key: HKEY_CURRENT_USER\Software\Microsoft\Windows\CurrentVersion\Policies\Explorer
- Right-click in the right pane and select New> DWORD (32-bit) Value.
- Name the new value NoWinKeys.
- Double-click on the NoWinKeys value and set the Value datato 1.
- Click OKto save the changes.
- Restart your computer.
Disable Window Key Using Group Policy Editor

Note:This method is only available in Windows Pro and Enterprise editions.
- Press Windows Key + Rto open the Run dialog box.
- Type gpedit.mscand click OK.
- Navigate to the following path: User Configuration\Administrative Templates\Windows Components\Explorer
- Double-click on the Disable Windows keypolicy.
- Select Enabled.
- Click Applyand then OK.
- Restart your computer.
Disable Window Key Using Third-Party Software
- SharpKeys: A free and open-source program that allows you to remap or disable keys on your keyboard, including the Windows key.
- AutoHotkey: A scripting language that can be used to create custom keyboard shortcuts and macros. You can use AutoHotkey to disable the Windows key.
- WinKey Killer: A lightweight and portable program that disables the Windows key.
Advantages of using third-party software:
- Easier to use than modifying the registry or Group Policy Editor.
- Provides more customization options.
Disadvantages of using third-party software:
- May introduce security risks if not downloaded from a trusted source.
- May conflict with other software.
Remap Window Key to Another Function, How to disable window key

You can remap the Windows key to another function using a registry hack or third-party software.
Using a registry hack:
- Follow steps 1-3 from the “Disable Window Key Using Registry Editor” section.
- Right-click in the right pane and select New> String Value.
- Name the new value MapVK2ScanCode.
- Double-click on the MapVK2ScanCode value and set the Value datato the scan code of the key you want to remap the Windows key to. For example, to remap the Windows key to the Caps Lock key, you would enter 0x41.
- Click OKto save the changes.
- Restart your computer.
Using third-party software:
- SharpKeys: Can be used to remap the Windows key to another key.
- AutoHotkey: Can be used to create a custom script to remap the Windows key.
Useful functions to remap the Windows key to:
- Caps Lock
- Ctrl
- Alt
- Esc
- F1-F12
FAQ Explained
Can I disable the Windows key permanently?
Yes, you can permanently disable the Windows key using the Registry Editor or Group Policy Editor methods described in this guide.
What are the potential risks of disabling the Windows key?
Modifying the registry or using third-party software to disable the Windows key carries potential risks. Always create a backup of your registry before making any changes and exercise caution when using third-party applications.
Can I remap the Windows key to another function?
Yes, you can remap the Windows key to another function using a registry hack or third-party software. This allows you to assign a different action to the key, such as launching a specific application or performing a system command.