Bind jump to scroll wheel is a powerful technique that can significantly enhance productivity and efficiency in various software and applications. By assigning the jump function to the scroll wheel, users can quickly navigate large documents, spreadsheets, web pages, and code editors with ease.
This binding offers numerous benefits, including faster navigation, reduced mouse movement, and improved accuracy. It is particularly useful for tasks that require frequent scrolling and jumping between different sections of a document or application.
Overview of “Bind Jump to Scroll Wheel”
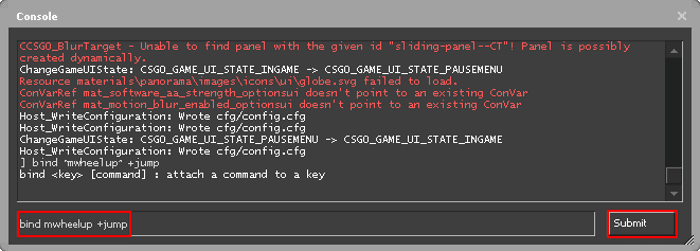
Binding the jump function to the scroll wheel allows users to quickly navigate documents, web pages, or other scrollable content by scrolling the mouse wheel. This binding provides a convenient and efficient way to move through large amounts of content without the need for precise mouse clicks or keyboard shortcuts.
The jump binding is particularly useful in situations where the content is long or dense, such as large documents, spreadsheets, or code editors. It can also enhance gaming experiences by enabling quick movements or actions.
Methods for Binding Jump to Scroll Wheel
Software Settings
- In many software applications, the jump binding can be configured through the software’s settings or preferences menu.
- Locate the section related to mouse or scroll wheel settings.
- Enable the option to “Bind jump to scroll wheel” or “Enable jump scrolling”.
Keyboard Shortcuts

- Some applications provide keyboard shortcuts that can be used to bind the jump function to the scroll wheel.
- For example, in Microsoft Word, pressing the “Ctrl” key while scrolling the mouse wheel will enable jump scrolling.
- Check the application’s documentation or help menu for specific keyboard shortcuts.
Customization Options for Jump Binding
Many software applications offer customization options for the jump binding, allowing users to tailor the functionality to their preferences.
Scroll Speed and Sensitivity

Adjust the scroll speed and sensitivity to determine how quickly and precisely the content moves when the scroll wheel is used.
Jump Distance or Increment
Set the jump distance or increment to specify how far the content moves with each scroll wheel rotation.
Binding to Specific Keys or Mouse Buttons
Some applications allow the jump binding to be assigned to specific keys or mouse buttons, providing additional flexibility and customization.
Tips and Best Practices for Using Jump Binding
To effectively utilize the jump binding, consider the following tips and best practices:
Optimal Scroll Speed and Sensitivity
Choose an optimal scroll speed and sensitivity that allows for both quick navigation and precise control.
Combination with Other Navigation Methods
Utilize the jump binding in conjunction with other navigation methods, such as keyboard shortcuts or the scrollbar, to enhance overall efficiency.
Troubleshooting Common Issues

If the jump binding is not working as expected, check the software settings, ensure the mouse is properly connected, and troubleshoot any potential hardware or software conflicts.
Examples of Jump Binding Applications
The jump binding can enhance productivity and efficiency in various real-world applications:
Large Documents and Spreadsheets
Quickly navigate large documents or spreadsheets by scrolling the mouse wheel to jump between sections or pages.
Web Pages and Code Editors, Bind jump to scroll wheel
Efficiently scroll through web pages or code editors, jumping between different sections or lines of code.
Gaming Experiences
Enhance gaming experiences by enabling quick movements or actions, such as quickly moving between different parts of a map or performing rapid actions in first-person shooter games.
FAQ
How do I bind jump to scroll wheel in Microsoft Word?
To bind jump to scroll wheel in Microsoft Word, go to File > Options > Customize Ribbon. In the Customize the Ribbon pane, select All Commands from the Choose commands from drop-down list. Find the “Jump to” command and drag it to the desired location on the ribbon.
Right-click on the “Jump to” button and select “Assign Macro.” In the Assign Macro dialog box, select “Jump to Next Heading” or “Jump to Previous Heading” and click OK.
Can I customize the scroll speed and sensitivity of the jump binding?
Yes, you can customize the scroll speed and sensitivity of the jump binding in the mouse settings or application preferences. Adjust these settings to find the optimal balance between speed and accuracy for your needs.
What are some examples of real-world applications where bind jump to scroll wheel can be useful?
Bind jump to scroll wheel can be useful in various applications, including:
- Quickly navigating large documents or spreadsheets
- Efficiently scrolling through web pages or code editors
- Enhancing gaming experiences by enabling quick movements or actions
