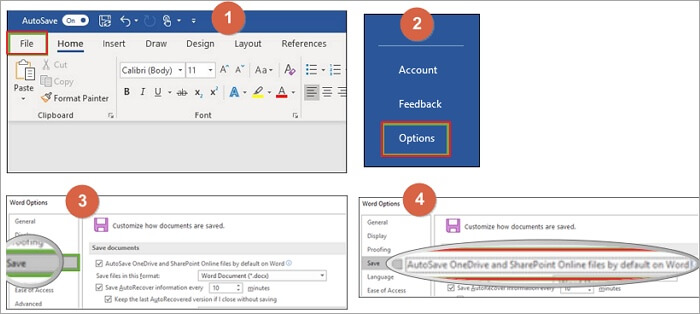How to turn off autosave? In today’s digital world, autosave is a ubiquitous feature that can be both a blessing and a curse. While it offers the convenience of automatic backups, it can also lead to unnecessary clutter and potential data loss.
This comprehensive guide will delve into the intricacies of autosave, empowering you to make informed decisions about its use and effectively disable it when necessary.
From identifying the pros and cons of autosave to exploring alternative saving methods, this guide will provide you with a thorough understanding of this feature and equip you with the knowledge to customize your workflow for optimal productivity.
How to Turn Off Autosave
Autosave is a convenient feature that automatically saves your work as you type, providing a safety net against data loss due to unexpected events like power outages or computer crashes. However, there may be situations where you prefer to disable Autosave to gain more control over your saving process or prevent accidental overwriting.
This guide will walk you through the steps to identify, locate, and disable the Autosave feature in various software and applications. We’ll also discuss the potential risks and benefits of using Autosave and provide alternative saving methods for your consideration.
Identify the AutoSave Feature
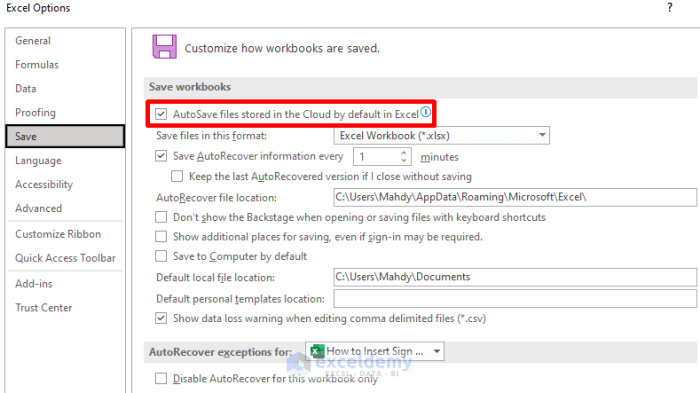
AutoSave is a feature that automatically saves your work at regular intervals or when specific actions are performed, such as closing a file or switching to a different application. It’s designed to prevent data loss in case of unexpected events like power outages or computer crashes.
Many software and applications offer AutoSave functionality, including:
- Microsoft Word
- Google Docs
- Adobe Photoshop
- Apple Pages
- Microsoft Excel
AutoSave can be beneficial because it:
- Protects against data loss due to unexpected events
- Provides peace of mind knowing your work is being saved regularly
- Can increase productivity by eliminating the need to manually save
However, there are also some drawbacks to using AutoSave:
- Can slow down your computer if you’re working with large files
- May cause conflicts if multiple people are working on the same file
- Can be annoying if you prefer to save your work manually
Locate AutoSave Settings

The steps to locate the AutoSave settings may vary depending on the software or application you’re using. Here’s a general guide:
- Open the software or application.
- Go to the “File” menu or the “Preferences” section.
- Look for a tab or section related to “AutoSave” or “Saving.”
In some cases, the AutoSave settings may be located in a different menu or section. For example, in Microsoft Word, the AutoSave settings can be found in the “Options” menu under the “Save” tab.
If you’re having trouble finding the AutoSave settings, you can refer to the software or application’s documentation or online help.
Disable AutoSave

Once you’ve located the AutoSave settings, you can disable it using the following steps:
- In the AutoSave settings, look for a checkbox or toggle switch labeled “AutoSave” or “Enable AutoSave.”
- Uncheck the checkbox or turn off the toggle switch.
- Click “OK” or “Save” to apply the changes.
In some software or applications, you may need to restart the program for the changes to take effect.
Here’s a table summarizing the steps to disable AutoSave in different programs:
| Software/Application | Steps to Disable AutoSave |
|---|---|
| Microsoft Word | Go to File > Options > Save > uncheck “AutoSave OneDrive files by default” |
| Google Docs | Go to File > Settings > uncheck “Auto-save” |
| Adobe Photoshop | Go to Edit > Preferences > File Handling > uncheck “AutoSave Recovery Files” |
| Apple Pages | Go to Pages > Preferences > General > uncheck “Auto Save” |
| Microsoft Excel | Go to File > Options > Save > uncheck “AutoSave OneDrive files by default” |
Considerations Before Disabling AutoSave

Before disabling AutoSave, it’s important to consider the potential risks and benefits. Disabling AutoSave can increase the risk of data loss if your computer crashes or if you forget to save your work manually.
However, there may be situations where it’s beneficial to disable AutoSave. For example, if you’re working with large files and AutoSave is slowing down your computer, or if you prefer to have more control over your saving process.
If you’re not sure whether or not to disable AutoSave, consider the following tips:
- If you’re working on a critical project, it’s best to keep AutoSave enabled.
- If you’re working with large files, you may want to disable AutoSave to improve performance.
- If you prefer to have more control over your saving process, you can disable AutoSave and manually save your work regularly.
Alternative Saving Methods: How To Turn Off Autosave
If you disable AutoSave, there are several alternative saving methods you can use to protect your work:
- Manual Saving:Manually save your work by clicking the “Save” button or using the “File > Save” menu option.
- Periodic Saving:Set a timer to remind yourself to save your work regularly.
- Version Control:Use a version control system like Git or Subversion to track changes to your files and recover previous versions if needed.
- Cloud Backup:Store your files in a cloud storage service like Google Drive or Dropbox to protect them from data loss.
The best saving method for you will depend on your individual needs and preferences.
Key Questions Answered
Can disabling autosave lead to data loss?
Yes, disabling autosave means that changes made to a file will not be automatically saved. If the file is closed without manual saving, any unsaved changes will be lost.
Are there any benefits to using autosave?
Autosave can provide peace of mind by automatically creating backups of your work. It can also save time by eliminating the need to manually save frequently.
What are some alternative saving methods to autosave?
Alternative saving methods include manual saving, timed saving, and version control systems. Manual saving involves saving the file manually at regular intervals. Timed saving automatically saves the file at a specified interval, such as every 15 minutes. Version control systems allow you to track changes to a file over time and revert to previous versions if necessary.