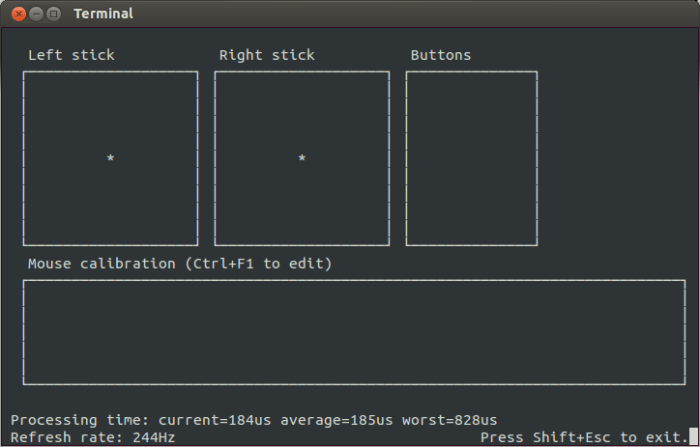How to calibrate a mouse – Calibrating your mouse is crucial for achieving optimal performance and accuracy. Whether you’re a casual user or a seasoned gamer, fine-tuning your mouse’s settings can significantly enhance your computing experience. This comprehensive guide will delve into the intricacies of mouse calibration, empowering you to tailor your device to your specific needs and preferences.
By exploring various calibration techniques, adjusting settings, and troubleshooting common issues, you’ll gain a thorough understanding of how to calibrate a mouse effectively. Get ready to elevate your precision and unlock the full potential of your mouse.
Calibration Techniques
Calibrating a mouse involves adjusting its settings to match your specific preferences and environment. There are several calibration techniques available, each with its own advantages and disadvantages.
Sensitivity Calibration
- Adjusts the mouse’s movement speed, making it more or less responsive to your movements.
- Appropriate for adjusting the mouse to different surfaces and games that require precise or rapid movements.
- Can be calibrated through software or the mouse’s physical buttons.
Acceleration Calibration
- Controls how the mouse’s speed changes based on how fast you move it.
- Useful for games that require quick and accurate movements, as it allows for rapid acceleration without sacrificing precision.
- Can be calibrated through software or the mouse’s physical buttons.
Angle Snapping Calibration
- Determines how the mouse’s cursor moves when you move it at an angle.
- Appropriate for applications where precise cursor control is essential, such as graphic design or video editing.
- Can be calibrated through software or the mouse’s physical buttons.
Calibration Settings
Once you have selected a calibration technique, you can adjust the specific settings to optimize the mouse’s performance.
DPI (Dots Per Inch)
- Measures the mouse’s sensitivity, indicating how many dots on the screen the cursor moves for every inch of physical mouse movement.
- Higher DPI values result in faster cursor movement, while lower DPI values provide more precise control.
- The optimal DPI setting depends on your personal preferences and the specific tasks you perform.
Polling Rate, How to calibrate a mouse
- Determines how often the mouse reports its position to the computer.
- A higher polling rate results in smoother cursor movement, but can also increase CPU usage.
- For most users, a polling rate of 500Hz to 1000Hz is sufficient.
Hardware Considerations
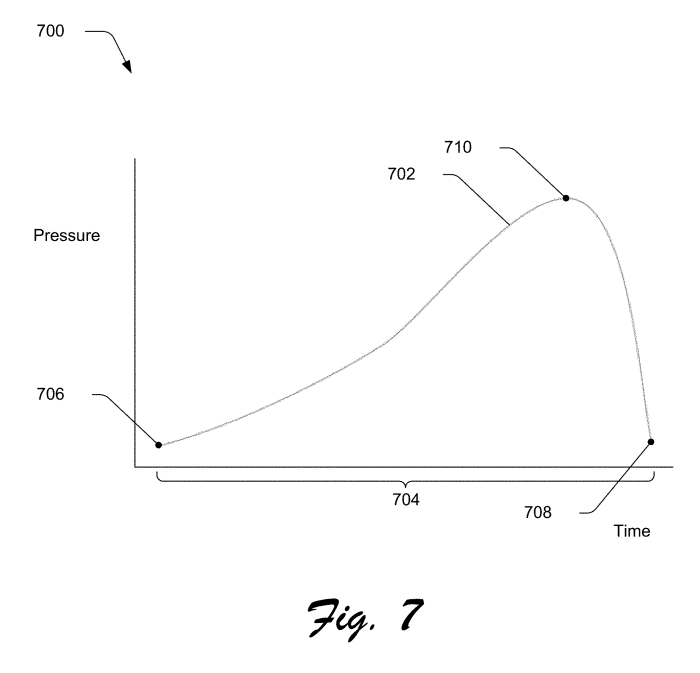
The type of mouse you use can also impact calibration. Different mice have different sensors, DPI ranges, and polling rates.
Sensor Type
- Optical mice use a light source to track movement, while laser mice use a laser.
- Laser mice are generally more accurate and sensitive, but can be affected by reflective surfaces.
- Optical mice are less accurate but work on a wider range of surfaces.
DPI Range
- The DPI range of a mouse determines the maximum and minimum DPI settings it can support.
- Mice with a wider DPI range offer greater flexibility for calibration.
- Consider the DPI range that best suits your needs and preferences.
Polling Rate, How to calibrate a mouse
- The polling rate of a mouse determines how often it reports its position to the computer.
- A higher polling rate results in smoother cursor movement, but can also increase CPU usage.
- For most users, a polling rate of 500Hz to 1000Hz is sufficient.
Software Calibration Tools

In addition to the physical calibration settings on the mouse itself, there are also software calibration tools available.
Logitech G Hub
- A software suite that allows you to customize the settings of Logitech gaming mice.
- Provides advanced calibration options, including sensitivity, acceleration, and angle snapping.
- Offers pre-configured profiles for different games and tasks.
Razer Synapse
- A software suite that allows you to customize the settings of Razer gaming mice.
- Provides advanced calibration options, including DPI, polling rate, and surface calibration.
- Offers cloud-based profiles that can be shared with other users.
SteelSeries Engine
- A software suite that allows you to customize the settings of SteelSeries gaming mice.
- Provides advanced calibration options, including sensitivity, acceleration, and angle snapping.
- Offers a “GameSense” feature that allows the mouse to interact with in-game events.
Troubleshooting Calibration Issues

If you encounter any issues with mouse calibration, there are a few troubleshooting steps you can try.
Check the Surface
- Ensure that you are using the mouse on a clean and non-reflective surface.
- Some surfaces, such as glass or glossy plastic, can interfere with mouse tracking.
- Use a mouse pad to improve tracking accuracy.
Clean the Sensor
- Over time, dust and debris can accumulate on the mouse sensor, which can affect calibration.
- Use a cotton swab or compressed air to gently clean the sensor.
- Do not use any liquids or harsh chemicals to clean the sensor.
Reinstall the Mouse Driver
- If you are using a software calibration tool, make sure that the latest driver for your mouse is installed.
- Visit the manufacturer’s website to download the latest driver.
- Reinstall the driver and restart your computer.
Common Queries: How To Calibrate A Mouse
What are the different calibration techniques available for mice?
There are two primary calibration techniques: hardware calibration, which involves adjusting physical components like the sensor, and software calibration, which utilizes software to fine-tune settings.
How often should I calibrate my mouse?
Regular calibration is recommended to maintain optimal performance. The frequency depends on usage patterns and environmental factors, but a good rule of thumb is to calibrate every few months.
What are some common calibration issues and how can I resolve them?
Common issues include cursor drift, acceleration, and sensitivity problems. Diagnosing the cause and applying appropriate solutions, such as adjusting settings, cleaning the sensor, or updating drivers, can resolve these issues.